Macユーザーが音楽制作に使用するオーディオインターフェースですが、UR22cがおすすめです。
スタインバーグ ur22cは、「必要な機能が揃った」「デバイスを問わず使用できる」万能型オーディオインターフェースです。
ギターだけではなく、音声も録音したい、入力端子を2個を活用して、弾き語りをしたいと思っている方に最適なオーディオインターフェースです。

音楽制作者のニーズを満たす機能
私の場合だと、ギターの録音のため購入したur22cですが、結局マイクを接続してボーカルやカホンを録音するに至りました。
ur22cは、このような「ニーズの変化」に対応できる性能があります。
1万円しないオーディオインターフェースもありますが、2万円台のUR22c・・・性能からいってコストパフォーマンスはかなり良い!

DTMとはパソコンを使用して宅録すること

MacBookのGarageBandを使用で宅録を無料で開始できる。
この記事は、初めてのオーディオインターフェース購入者に向けてスタインバーグ ur22cの特徴を解説します。
記事後半では、steinberg ur22cをMacにインストール方法を記載しました。
スタインバーグ ur22cの特徴とは?

私はDTM初心者でUR 22Cが初めてのオーディオインターフェースでしたが、1人でギター、ベース、キーボード、カホンやボーカルの録音を網羅でき、不満はありません。
むしろこれ以上の機能が必要なく、UR 22Cで充分だ、という認識です。
なによりMacユーザーの私はUR22cで、GarageBandを使用してすぐに宅録を開始できました。
初期費用はUR22cの本体代のみです。

これ以上の性能はいらない
- UR22CとGarageBandの使い方→超簡単だった、UR22CとPC版GarageBandで宅録。ギター親父の使いかた
- URシリーズの自分にあった機種はどれ?どれを選べばよいか迷っている→Steinberg URシリーズの選び方ガイド|各モデルの特徴とおすすめタイプ
詳しくはこちら → [Amazonで詳細を見る]
オーディオインタフェースとは?
ギターを録音して配信したいと思ったのがオーディオインターフェースを購入したきっかけでした。
スマホのマイクで録音して配信するよりも、昔宅録した経験があるので良い音で録音したいと思っていました。

もう一度やりたいとおもったのね
昔と違ってPCに15cm四方の機械をつなげるだけで音楽が録音できることに感動しました。
多重録音や切り貼りが簡単にできます。
ギターなどの楽器をパソコンに繋ぐために必要な道具がオーディオインターフェースですよ。

これがないと、ギター、マイク、キーボードなどの外部楽器の入力ができない
スタインバーグ ur22cとは?
スタインバーグ ur22cの魅力は、機能の網羅性です。

後から「この機能が欲しかった」
という後悔がないわ。
その網羅性は以下の通りです。
- コンパクトなデザインで、デスクの上にすっきり収まります。
- パソコンとの接続はUSB Type-Cポートです。
- 高音質が期待できます、USBの規格は3.1 Gen 1に対応しており、32bit/192kHzのサンプリングレートやビット深度が高音質をもたらします。
- コンデンサーマイクが使えます、リアパネルに付いている+48Vスイッチをオンにすれば、ファンタム電源からの供給が可能。
- ヘッドホン端子搭載でマイクからの入力音をモニタリング可能。
- iPhoneやiPadも使用可能でドライバーはWindows・macOS・iOS・iPadOSと幅広く対応。

高機能、高音質ってこと
随分昔に、練習用に買ったオーディオインターフェースは音の遅延が気になったので、それだけは避けたいと思っていました。
オーディオインターフェースに求める私のニーズは以下の内容です。
- ギターやベース録音に音の遅延がない。
- Type-CタイプのiOSに接続できること。
- MacまたはiPadで使用することが出来る。
この3点が決め手になり、レビューもよかったスタインバーグ ur22cを購入することにしました。
この商品の仕様や最新価格は、Amazon公式ページで確認できます。
→ [Amazonで確認する]
不安だった点
- 使用しているMacBookのM2に対応しているか?
- MacBookへどう繋げるのか?
- 使用するアプリのGarageBandに出力できるか?
この点が初心者の私には不安でした。
steinbergのホームページより、スタインバーグ ur22cのドライバーはMacに適応していることがわかります。
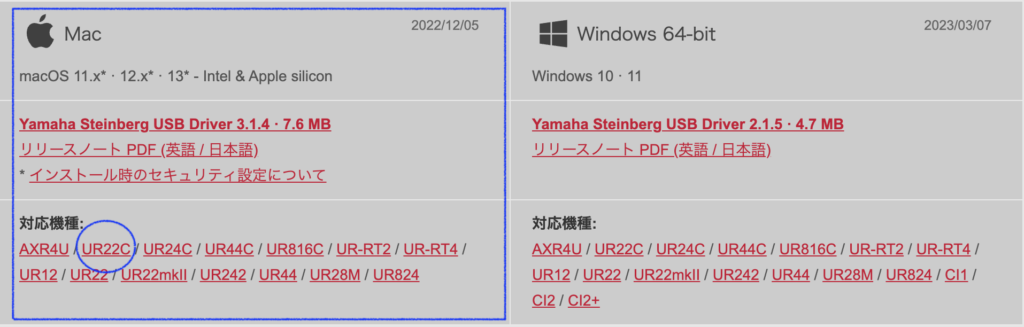

GarageBandにも当たり前ですが使えます
決断した理由は
決断した一番の理由は、MacBookにつなげるときのUSBの形状が一緒だったということです。

USB-Cは便利ですよ!
iPad Proも所持しているのでMacBookがダメだった場合iPadに繋げれば良いかと思っていて、まず優先順位1番は、「確実に手持ちのデバイスに接続出来ること」でした。

MacBookで問題なく使用できます

スタインバーグ ur22cをiPadに接続するには
iPad用のカメラアダプタが必要だ!
ここからは、MacBookとUR22cの接続方法になります。
【初心者必見】Steinberg UR22Cの疑問をまるごと解決!よくあるトラブルも解説
Steinberg UR22Cはどこで買うのがおすすめ?新品・中古の購入先を徹底比較
購入を検討中の方は、レビューや評価も参考になります。
→ [Amazonのレビューをチェックする]
UR22Cの疑問ベスト3

Steinberg UR22C は初心者にも人気のオーディオインターフェースですが、いざ購入前になると「本当に必要?」「自分の使い方に合ってる?」といった疑問を抱く方も多いです。
この記事では、これからUR22Cを購入しようと考えている初心者が感じやすい疑問ベスト3をわかりやすく解説します。
購入を検討中の方は、レビューや評価も参考になります。
→ [Amazonのレビューをチェックする]
第1位:「自分の用途に合ってるの?DTM初心者にも必要?」
「そもそもオーディオインターフェースって何のためにいるの?」「UR22Cってプロ向けじゃないの?」そんな疑問を抱く初心者はとても多いです。
UR22Cは、DTM・宅録・ギター録音・配信などをこれから始めたい人に最適な万能モデルです。入力端子が2つあり、ボーカルとギターの同時録音も可能。これ1台で音楽制作の基礎がすべてカバーできます。
- マイク・ギター・キーボードなど幅広く対応
- 24bit/192kHzの高音質
- Steinberg純正DAW「Cubase AI」が無料で付属
初心者でも扱いやすく、将来的なステップアップにも対応できる拡張性の高さが魅力です。
UR22C はこんなにコンパクトなボディに、驚くようなハイクオリティサウンドを搭載。
引用元;Steinberg
第2位:「Mac・iPad・スマホで使えるの?配信でもOK?」
UR22CはUSB-C接続に対応しており、Windows・Macだけでなく、iPadやiPhoneでも使用可能です(Apple純正のカメラアダプタが必要)。
また、配信者向けに便利な「ループバック機能」も搭載。マイク音声とPCの音(BGMや効果音)を同時に配信することができます。
- ZoomやOBS、YouTube配信にも対応
- 持ち運びに便利なコンパクト設計
- iPadでのGarageBand使用もOK
配信・録音・学習用途など、幅広いスタイルに対応するのがUR22Cの強みです。
Mac / Win / iOS / iPadOS で使える万能性。32ビット整数 / 192kHz という新次元のサウンドクオリティ
引用元;Steinberg
第3位:「他の安いオーディオインターフェースと何が違うの?」
最近では1万円以下のオーディオインターフェースも多く出回っています。「UR22Cってちょっと高くない?」と感じる人もいるでしょう。
ですが、UR22Cは音質・安定性・サポート体制・付属ソフトすべてにおいて、価格以上の安心感があります。
- Steinberg製だからCubaseとの相性抜群
- ノイズが少なく、プロ品質の録音が可能
- 長く使える耐久性と安定したドライバ提供
安い機種では発生しやすい「ノイズが乗る」「認識しない」といったトラブルも少なく、初心者こそ信頼性の高い製品を選ぶべきだと言えます。
この商品の仕様や最新価格は、Amazon公式ページで確認できます。
→ [Amazonで確認する]
こんな初心者にUR22Cはおすすめ!
| 用途 | おすすめ度 |
|---|---|
| DTMやボーカル録音を始めたい | ★★★★★ |
| iPadやスマホで使いたい | ★★★★☆ |
| できるだけ安く始めたい | ★★☆☆☆ |
| 配信(YouTube・Zoomなど)に使いたい | ★★★★★ |
Steinberg UR22Cは、初心者が安心して音楽制作や配信を始められる高コスパなオーディオインターフェースです。
もし「どれを選べばいいか迷っている」なら、UR22Cを選べばまず間違いありません。
スタインバーグ ur22cとMacbookの接続手順

UR22cをコンピューターで使う前に、以下の3つを準備してください。
- TOOLS for UR-Cのインストール
- Basic FX Suiteのアクティベーション
- Cubase AI (Daw)のダウンロード

インストールは手順に従ってやれば、難しくありません
先ずはここから準備をしていこうと思います。
その前に内容物の確認です。
超簡単だった、UR22CとPC版GarageBandで宅録。ギター親父の使いかた
URシリーズの自分にあった機種はどれ?どれを選べばよいか迷っている方はコチラ→Steinberg URシリーズの選び方ガイド|各モデルの特徴とおすすめタイプ
開封して中身の確認をしてみましょう。
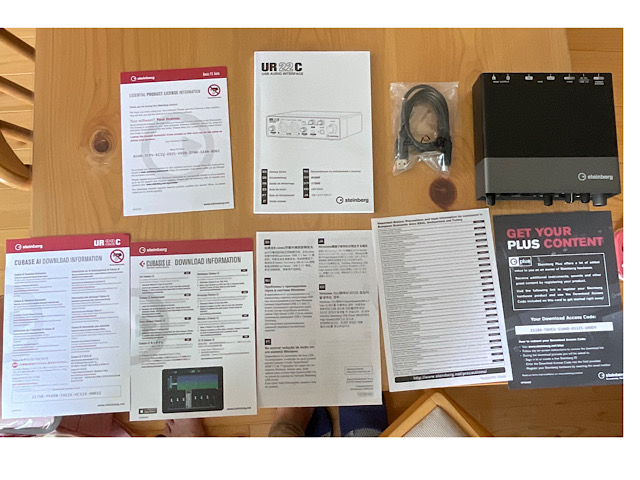
一番の不安だったのはUSBの形状です。
本体側はUSB-Cですが、パソコン側はUSB-Aです。
私の使用予定のデバイスは全てUSB-Cなのですごく残念でした。
マニュアルがないとのレビューをみかけたのですが、マニュアルに日本語説明がありましたので、その内容に沿って設定を進めていきたいと思います。


結果的には、iPadに付属していた
充電用USB-C端子で接続できました!
TOOLS for UR-Cのインストール
コンピューターに事前に入れる必要があるアプリケーションのようです。
steinbergのホームページにアクセスします。
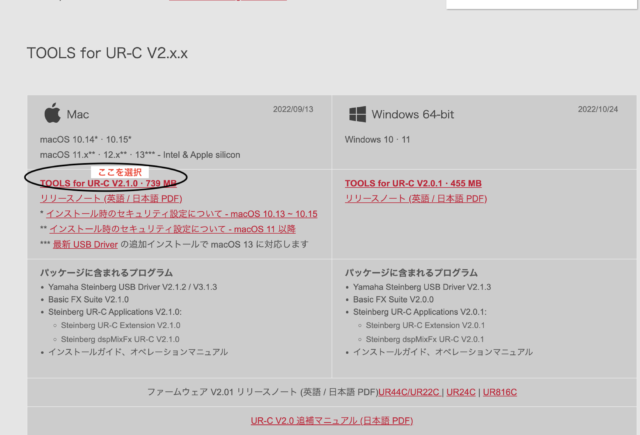
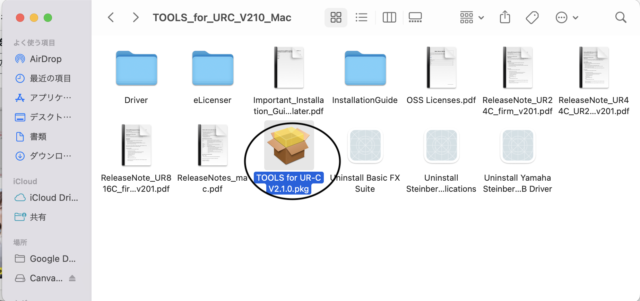
同意を繰り返す。
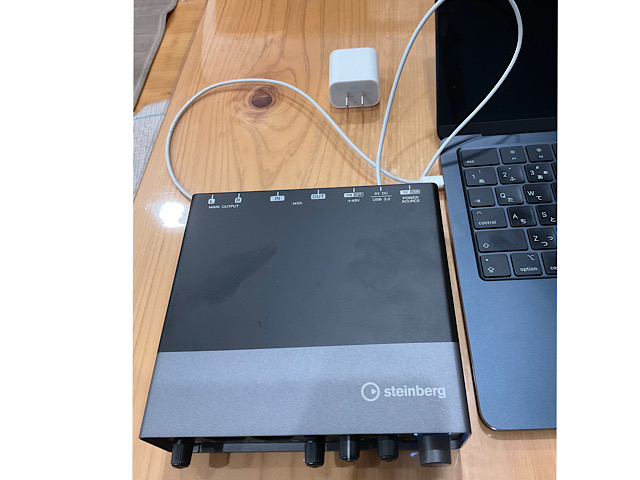
アプリケーションからユーティリティそしてオーディオMIDI設定
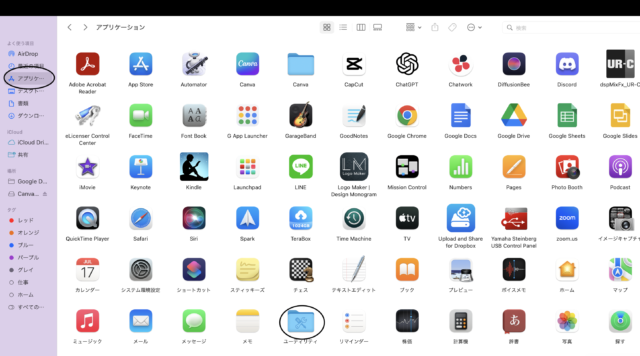
インターフェースは認識されているようです。
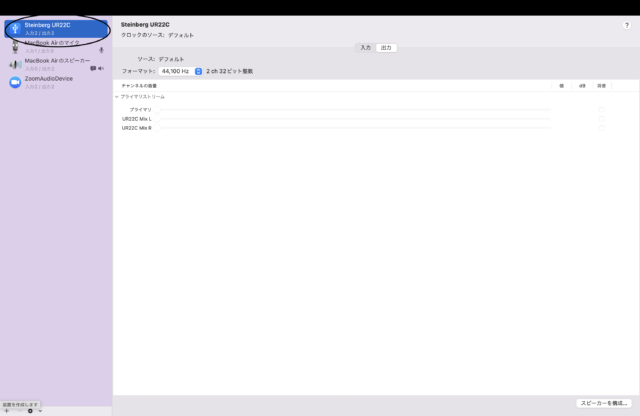
ベースを繋げてみます。
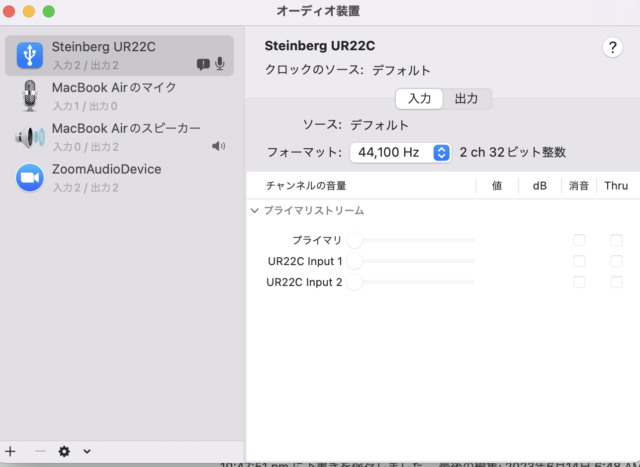
ベースを引いても上記のメーターには変化が無く、MacBookからも音が聞こえないので不安になる。
MacBookとスタインバーグ ur22cと繋いでいるiPadの付属充電ケーブルが悪いかもと疑い始める・・・
GarageBandを起動してみます。
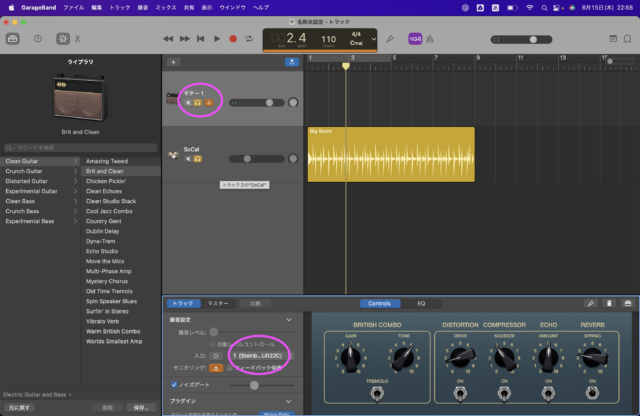
オーディオインターフェースを認識しました。
そして音も入力されていることがわかります。
TOOLS for UR-CのインストールのみでGarageBandが使用できたので、以下はダウンロードしませんでした。
- Basic FX Suiteのアクティベーション
- Cubase AI (Daw)のダウンロード
メルカリで「Steinberg UR22C」を中古で買うなら、どの程度の状態・付属品で、どれくらいの価格が「買い」のラインかを、最近の相場データを元に整理してみます。判断のポイントもあわせて参考にしてください。
📊 参考になる中古/ショップでの販売データ
下記は最近のネット通販や中古楽器店等での価格例です。メルカリ相場とも重なる部分が多く、比較基準として使えます。
| 出典 | 状態・付属品 | 価格帯 |
|---|---|---|
| Digimart:状態 B+(良好)、中古保証あり | 本体+ケーブル等付属 | 約 ¥16,800 デジマート |
| 島村楽器 WEBSHOP:UR22C RD(レッド)中古、取扱説明書・USBケーブル付属 | 細かい擦れありだが動作良好 | ¥19,800 島村楽器島村楽器オンラインストア |
| Qsic:中古美品/状態良し | 標準付属品あり | ¥19,800 qsic.jp |
| 楽器検索サイト/楽天:中古「良い」状態、本体のみのケースもあり | 約 ¥18,000 ~ ¥28,000(色・付属品で変動) 楽天市場 |
中古でUR22Cを買いたい方必見、メルカリ例
メルカリで現在売り出されているUR22Cの例を見てみると:
- ¥14,000〜¥20,000:使用感あり、付属品不完全なもの、ケーブルだけ付属など
- ¥20,000〜¥25,000:美品、限定色(RDなど)、付属品完備、未開封またはほぼ未使用のもの
良い買い物の目安:状態・価格・付属品
以下の条件を満たすものが「買い」のラインと考えられます。予算内でこれ以上なら安心して購入可能です。
| グレード | 状態・付属品目安 | 適正価格帯(メルカリで良好なもの) |
|---|---|---|
| ランクA(かなり良い) | 本体にほぼ傷なし/へこみなし、USB-Cケーブル・箱・ドライバーシール等あり、LED等動作確認済み | ¥18,000〜¥22,000 |
| ランクB(状態普通) | 使用感(擦れ・軽い傷あり)、付属品がケーブルのみまたは一部欠品、動作確認はできれば動画あり | ¥14,000〜¥18,000 |
| ランクC(ややリスクあり) | 傷・汚れが目立つ、付属品ほとんどなし、保証なし、動作チェックの情報なし | ¥12,000〜¥14,000/それ以下なら交渉の余地ありだがリスク大きい |
注意して確認したほうがいいポイント
買ったあと後悔しないよう、出品ページで以下を必ずチェックしてください:
- 動作確認
LEDライト、入力端子(マイク/ライン)、出力(ヘッドホン/スピーカー)、USB-Cポートの接触など。動画があればベスト。 - 付属品の有無
USBケーブル、電源関係はもちろん、箱やマニュアル、シールなどあれば価値アップ。 - 外観の状態
へこみ・錆・色褪せ・文字や刻印が消えていないかなど。使用感の程度。 - 保証・返品対応
メルカリでは「ノークレーム・ノーリターン」が多いですが、すこしは融通のきく出品者かどうか、過去の評価などで判断。 - 色違いや限定カラーによる価格差
RD(レッド)・グリーン・ブラック等、限定色や特別仕様がついているとプラス要素になります。
メルカリで購入するときのポイント
もし僕がメルカリでUR22Cを探すなら:
- ランクB以上で ¥17,000〜¥20,000 程度に入札・購入する。
- ランクA(ほぼ新品・付属完全)なら ¥20,000〜¥23,000 でもアリ。
- それより安いものは、それなりに妥協点を認めるか、動作リスクを取る覚悟を持つか。
まとめ
音質の良い悪いの判断は私にはわかりませんが、MacBookのM2とスタインバーグ ur22cで快適に音楽を録音できる環境を手に入れることが出来たことに感動しました。
心配していた3点は問題なく満足出来る買い物だったと感じています。

インストールも簡単でした。
- ギターやベース録音に音の遅延がない。
- Type-CタイプのiOSに接続できること。
- MacまたはiPadで使用することが出来る。
SNSなどの投稿に使用する音楽を快適に作成できますよ。
- UR22CとGarageBandの使い方→超簡単だった、UR22CとPC版GarageBandで宅録。ギター親父の使いかた
- DTMを始めたい→【初心者でもできる!】音楽制作に技術や理論がいらない時代
- URシリーズの自分にあった機種はどれ?どれを選べばよいか迷っている→Steinberg URシリーズの選び方ガイド|各モデルの特徴とおすすめタイプ
購入を検討中の方は、レビューや評価も参考になります。
→ [Amazonのレビューをチェックする]




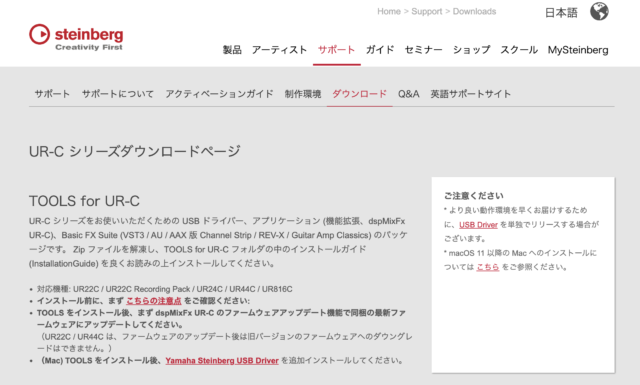



コメント