自宅での録音や配信を始める方にとって、オーディオインターフェースは必須アイテム。
その中でもSteinberg UR22Cは、性能・価格・安定性のバランスが良く、特に初心者に選ばれている人気モデルです。
入力端子の数から言えば、個人で使用するなら多機能すぎ、バンドでの使用にはちょい足りない、といった感じです。
URシリーズはユーザーの用途によって様々な商品があります。
商品選びに迷ったら、こちらをご覧ください。
Steinberg URシリーズの選び方ガイド|各モデルの特徴とおすすめタイプ
この記事では、実際にUR22Cを使いながら感じた「初心者がつまずきやすいポイント」を疑問形式でまとめ、丁寧に解説します。
Steinberg UR22C接続・基本設定に関する疑問
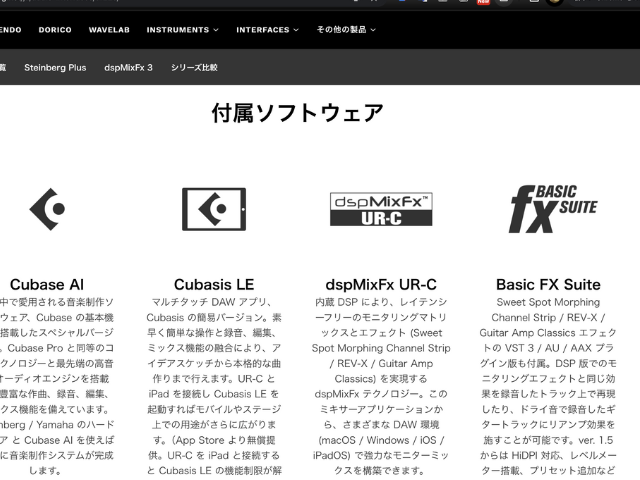
初めてオーディオインターフェースですが、私は「わからないことだらけ」でした。
「どこに何をつなげばいいの?」
接続は簡単か?「音が出ないかも、設定は難しいのか…」
と心配になりませんか。

やりたい作業は可能か?心配
一番の疑問は、PCで使用できるのか?だと思います。
UR22Cは以下のOSに対応しています(※2025年5月現在の情報です。詳細は公式サイトをご確認ください):
- Windows:Windows 10 / 11(64bit)
- macOS:macOS 11(Big Sur)以降
- iOS / iPadOS:iOS 14以降、iPadOS 14以降
- Android:一部のUSB Audio Class 2.0対応端末(動作保証外)

よほど古いパソコンでなければ使用できます
UR22Cを使用する前にPCにドライバーをインストールする必要があります。
Steinberg USB Driverをインストールしましょう。
それぞれのOSに対応したバージョンをインストールしてください。
【Macユーザー】初めてのオーディオインターフェースは、スタインバーグ ur22cがおすすめ。
Q1. パソコンとの接続方法は?
→ 付属のUSB Type-CケーブルでPCと接続します。Type-A端子しかないパソコンの場合も、同梱の変換ケーブルで問題なく接続可能です。
Q2. ドライバーは入れる必要がある?
→ はい、必要です。**「Yamaha Steinberg USB Driver」**をSteinberg公式サイトからインストールしてください。インストールしないと、DAWからUR22Cが正しく認識されません。
Q3. 「dspMixFx」って何に使うアプリ?
→ UR22C内蔵のDSPエフェクト(リバーブやEQなど)をリアルタイムで制御するためのソフトです。録音前に自分の声やギターにエフェクトをかけてモニターできます。
Q4. iPadやスマートフォンでも使える?
→ はい。iPadはUSB-C対応モデルであればそのまま接続可能。Lightning端子の場合はカメラアダプターと電源供給が必要になります。
録音・入力系の疑問
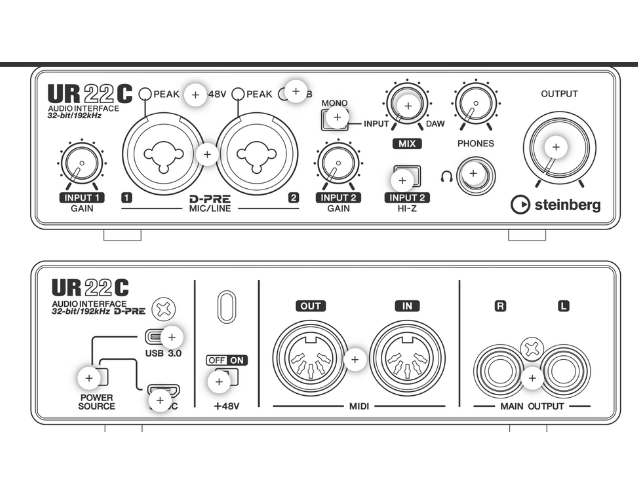
UR22Cはコンパクトながら、宅録に必要な端子がしっかり揃っています。
【フロントパネル】
- INPUT1 / INPUT2:マイク/ライン/楽器対応のコンボジャック(XLR / TRS対応)
- Hi-Zスイッチ(INPUT2専用):ギターやベースに適したインピーダンスへ切替
- GAINノブ ×2:各入力の音量調整
- PHONES端子:標準ステレオジャック(ヘッドホン用)
- PHONESノブ:ヘッドホンの音量調整
- OUTPUTノブ:モニタースピーカー出力の音量調整
- MIXノブ:入力音とPCからの再生音のバランスを調整
- MONOスイッチ:モニター出力をモノラル化
【リアパネル】
- LINE OUTPUT(L/R):バランス出力(TRS)でスピーカーへ接続
- MIDI IN / OUT:外部MIDI機器との接続が可能
- USB-C端子:PCやiPadと接続(バスパワー対応)
- +48Vスイッチ:コンデンサーマイク用のファンタム電源をON/OFF
- 5V DC端子:外部電源供給用(iPad使用時などに必要)
Q5. マイクはどこに挿すの?
→ フロントパネルの「INPUT1」または「INPUT2」にXLRケーブルで接続します。コンデンサーマイクを使う場合は、背面の**+48Vスイッチ(ファンタム電源)**をONにしましょう。
Q6. ギターを繋ぐときは?
→ ギターやベースは「INPUT2」に接続し、「Hi-Z」スイッチをONにします。これでインピーダンスがギター向けに変わります。
Q7. 音が片耳からしか聞こえない…
→ MONOスイッチをONにすると、片方の入力でも音が左右に均等に聞こえるようになります。
Q8. MONOスイッチの役割ってなに?
→ ダイレクトモニター時に、左右チャンネルをセンターにミックスして再生するための機能です。録音そのもの(モノラル・ステレオ)には影響しません。録音設定はDAW側で行います。
モニター・出力に関する疑問
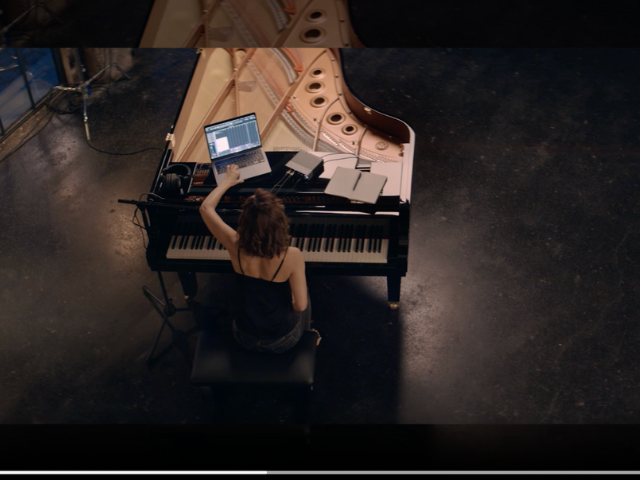
UR22Cは、スピーカーとヘッドホンの両方を同時に使えるので、自宅での録音(宅録)や配信、リモートセッションなどにも幅広く対応できます。
たとえば、録音中に自分の声や演奏をリアルタイムでチェックしたいときはヘッドホンを使い、ミックスや編集作業ではスピーカーを使うといった切り替えが自由にできます。
夜間など周囲に音を出せないときも、ヘッドホンだけで作業できるので安心です。
また、「MIXノブ」やそれぞれの音量ノブで音のバランスを細かく調整できるため、快適なモニタリング環境を手軽に作ることができます。
Q9. スピーカーとヘッドホンは同時に使える?
→ 可能です。背面にスピーカー(LINE OUT)、前面にヘッドホンを接続できます。出力音量は個別のノブで調整可能です。
Q10. 「MIXノブ」って何を調整しているの?
→ DAWの再生音(PC側)と、マイクやギターなどの入力音(UR22C側)のモニター音量のバランスを調整します。リアルタイムで自分の音を聴きたいときに便利な機能です。
DAW・録音ソフトとの連携に関する疑問
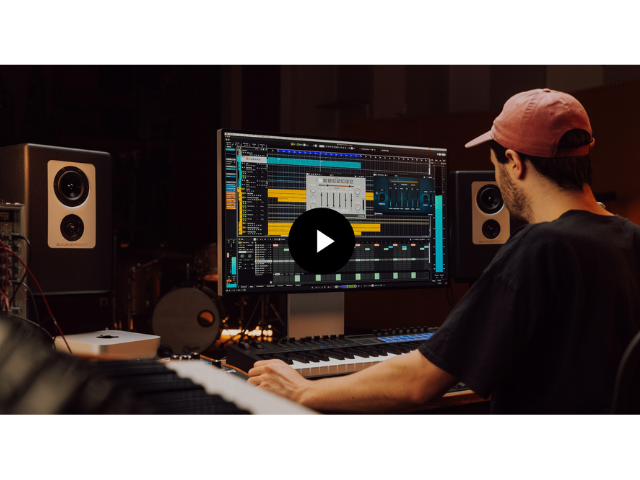
UR22C本体を購入すれば、**無料のDAWソフト「Cubase AI」**が付属しています。
別途ソフトを購入しなくても、マルチトラック録音・編集・ミックスまで可能です。
また、Steinberg製なのでUR22Cとの相性も抜群。
初めてのDAWでも安心して始められます。
さらに、無料で使える**「dspMixFx」**アプリを併用すれば、モニタリング中の音にリバーブやEQをかけながら快適に録音も可能です。

なんか難しそうと思ったらこちらがおすすめ
インターネットで使用できるDAWです、UR22CでBandLabを始めよう!初心者にもわかる接続方法と使い方解説。
極端な話、インターネットでBandLabを検索、グーグルアカウントでアカウントを作成。
これだけで、音楽作成が開始できます。

操作も簡単です。
Q11. 付属のCubase AIってどうやって使うの?
→ Steinberg Download Assistantというアプリを通じてダウンロード&インストールします。その後、MySteinbergに製品登録してライセンスをアクティベートしましょう。
Q12. 録音できない/音が鳴らないときの確認ポイントは?
→ 代表的な原因は以下の通りです:
- UR22Cがオーディオデバイスとして選ばれていない
- ドライバー未インストール
- トラック設定が間違っている(モノラルにするべきところがステレオになっている、など)
- モニター設定がオフになっている
Q13. 「ASIOドライバ」って何?
→ Windowsで高品質な音声処理を行うための専用ドライバです。Yamaha Steinberg USB ASIO Driverを使えば、レイテンシーが抑えられます。
その他よくある質問
Q14. 普通の音(YouTubeなど)もUR22Cから出るの?
→ はい。PCのオーディオ出力をUR22Cに設定すれば、動画サイトや音楽プレイヤーの音もUR22C経由で聴けます。
Q15. OBSなどで配信にも使える?
→ 問題なく使えます。OBSなどの配信ソフトでUR22Cをマイクデバイスとして指定すれば、配信にも対応します。
Q16. UR22mkIIと何が違うの?
→ UR22CはUSB 3.0に対応しており、より高速かつ安定した接続が可能。またDSPエフェクト機能を搭載している点が大きな違いです。
中古でUR22Cを買いたい方必見、メルカリ例
メルカリで現在売り出されているUR22Cの例を見てみると
- ¥14,000〜¥20,000:使用感あり、付属品不完全なもの、ケーブルだけ付属など
- ¥20,000〜¥25,000:美品、限定色(RDなど)、付属品完備、未開封またはほぼ未使用のもの
良い買い物の目安:状態・価格・付属品
以下の条件を満たすものが「買い」のラインと考えられます。予算内でこれ以上なら安心して購入可能です。
| グレード | 状態・付属品目安 | 適正価格帯(メルカリで良好なもの) |
|---|---|---|
| ランクA(かなり良い) | 本体にほぼ傷なし/へこみなし、USB-Cケーブル・箱・ドライバーシール等あり、LED等動作確認済み | ¥18,000〜¥22,000 |
| ランクB(状態普通) | 使用感(擦れ・軽い傷あり)、付属品がケーブルのみまたは一部欠品、動作確認はできれば動画あり | ¥14,000〜¥18,000 |
| ランクC(ややリスクあり) | 傷・汚れが目立つ、付属品ほとんどなし、保証なし、動作チェックの情報なし | ¥12,000〜¥14,000/それ以下なら交渉の余地ありだがリスク大きい |
注意して確認したほうがいいポイント
買ったあと後悔しないよう、出品ページで以下を必ずチェックしてください:
- 動作確認
LEDライト、入力端子(マイク/ライン)、出力(ヘッドホン/スピーカー)、USB-Cポートの接触など。動画があればベスト。 - 付属品の有無
USBケーブル、電源関係はもちろん、箱やマニュアル、シールなどあれば価値アップ。 - 外観の状態
へこみ・錆・色褪せ・文字や刻印が消えていないかなど。使用感の程度。 - 保証・返品対応
メルカリでは「ノークレーム・ノーリターン」が多いですが、すこしは融通のきく出品者かどうか、過去の評価などで判断。 - 色違いや限定カラーによる価格差
RD(レッド)・グリーン・ブラック等、限定色や特別仕様がついているとプラス要素になります。
メルカリで購入するときのポイント
もし僕がメルカリでUR22Cを探すなら:
- ランクB以上で ¥17,000〜¥20,000 程度に入札・購入する。
- ランクA(ほぼ新品・付属完全)なら ¥20,000〜¥23,000 でもアリ。
- それより安いものは、それなりに妥協点を認めるか、動作リスクを取る覚悟を持つか。
まとめ
UR22Cは音質・安定性ともに信頼できるインターフェースですが、初期設定や接続の段階でつまずきやすいポイントがいくつかあります。
特に「MONOスイッチの役割」や「DAW側のトラック設定」など、慣れるまでは混乱しやすい部分も多いです。
ですが、一つ一つ理解していけば、宅録や配信を始めるための強力な武器になってくれます。
この記事が、UR22Cの初期設定やトラブル解決の参考になれば嬉しいです!
関連記事→Steinberg UR22Cはどこで買うのがおすすめ?新品・中古の購入先を徹底比較


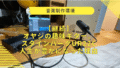
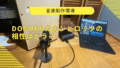
コメント